3.3. Notebooks
Vamos utilizar o ambiente do JupyterLab para criar um documento Notebook. Para isso, na janela principal do JupyterLab (Figura 3.17), no navegador, selecione a opção .
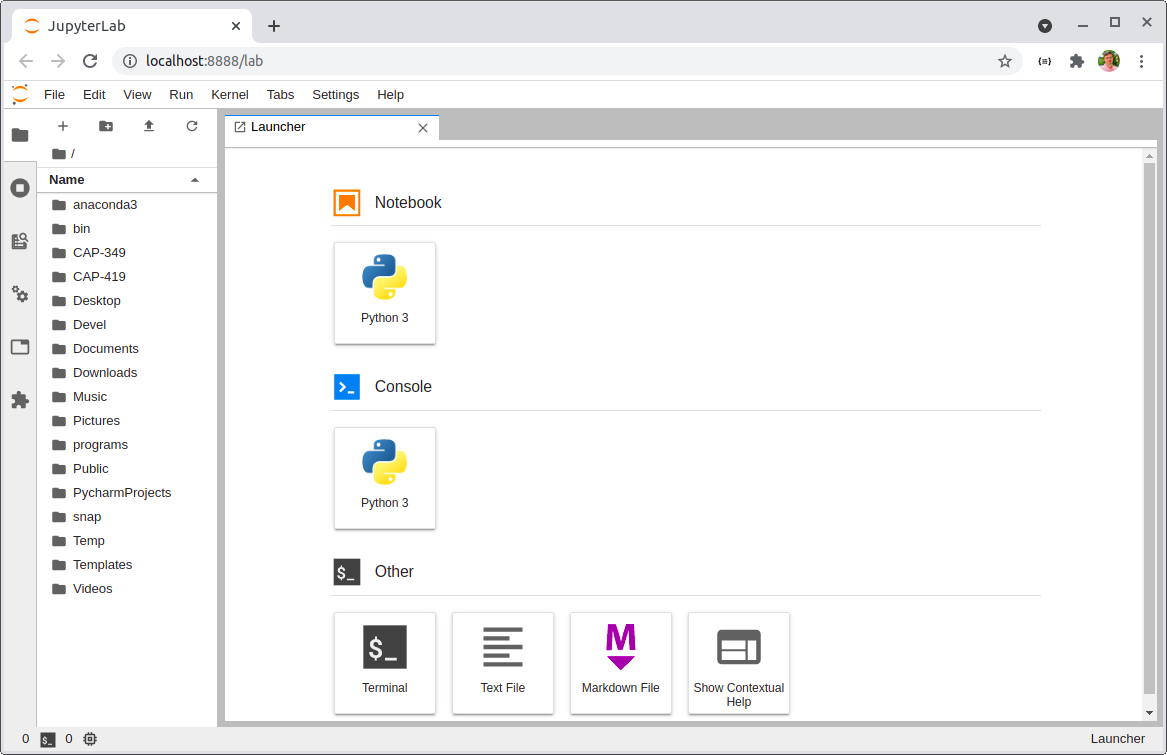
Figura 3.17 - Janela inicial do JupyterLab.
Uma nova aba com o título Untitled.ipynb será apresentada (Figura 3.18).
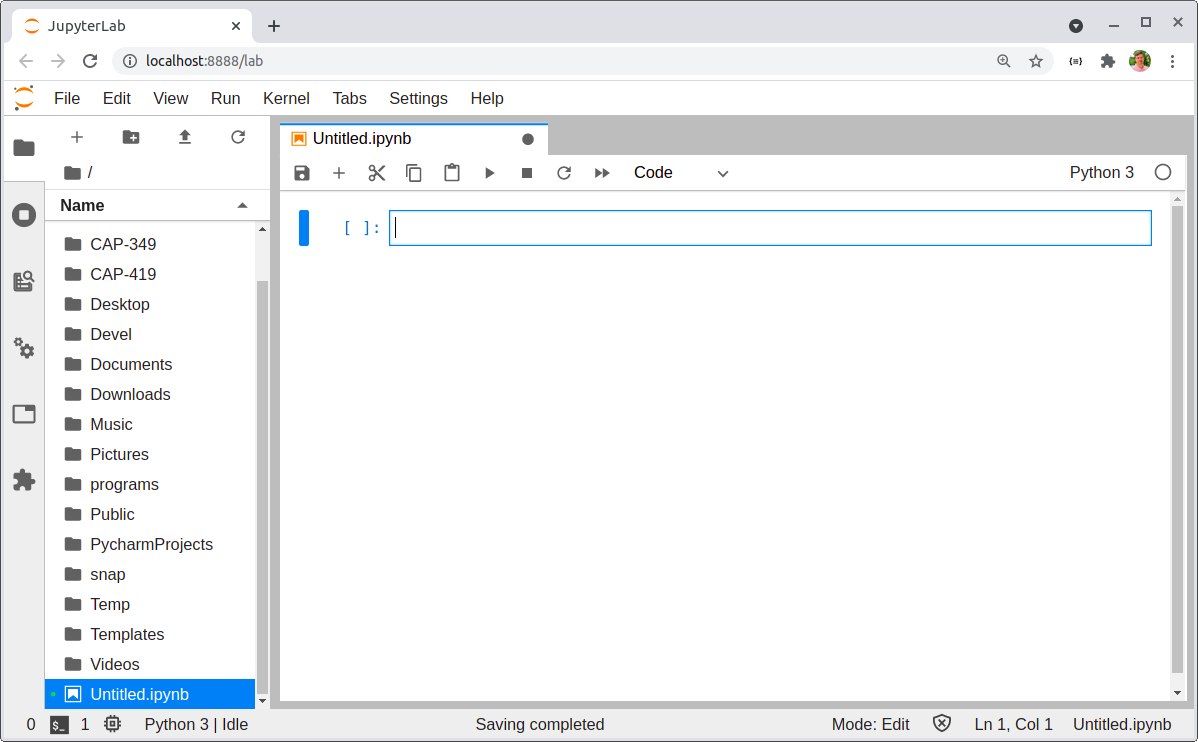
Figura 3.18 - Criando um novo Notebook.
Salve esse novo notebook, que por padrão possui o nome Untitled.ipynb, com o nome meu-primeiro-notebook.ipynb. Para isso, selecione a opção de menu . Por padrão, esse novo documento é criado contendo uma única célula, onde podemos escrever um código Python, como mostrado na Figura 3.19.
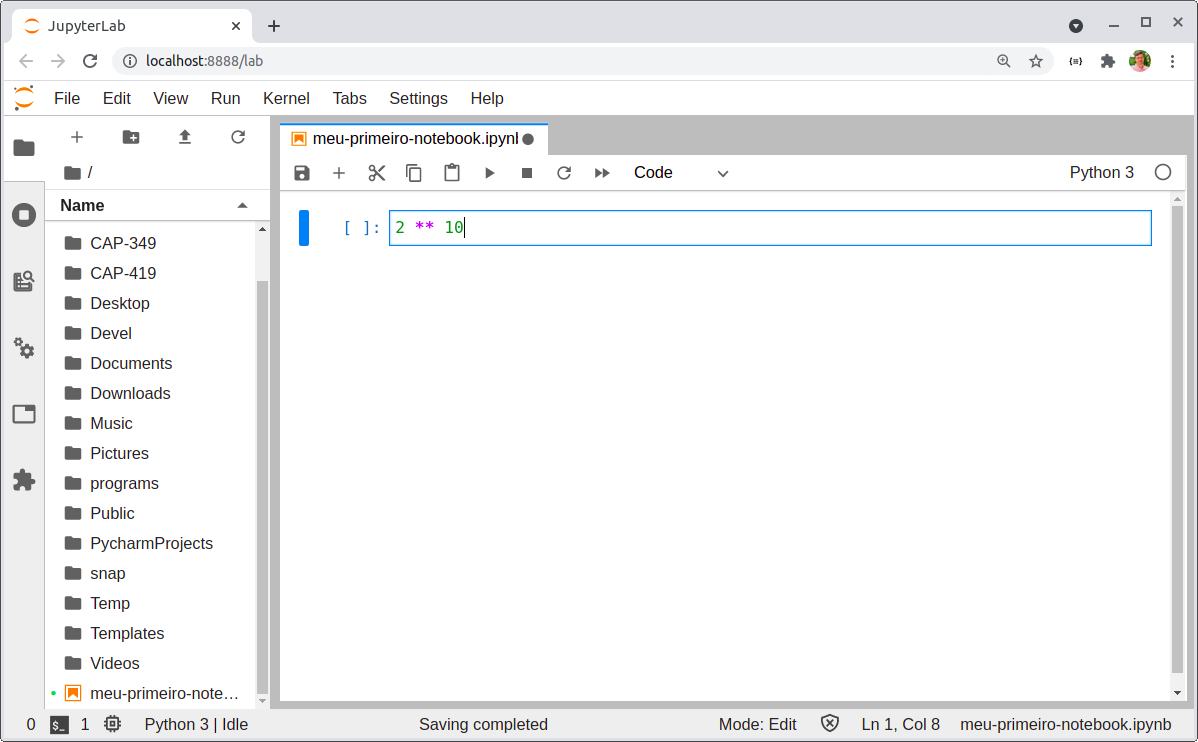
Figura 3.19 - Célula de código Python.
Uma célula é uma caixa de texto multilinha, cujo conteúdo pode ser executado pressionando-se Shift-Enter ou clicando no botão Run na barra de botões, ou através do menu na barra de menus. A Figura 3.19 mostra o resultado da execução dessa célula.
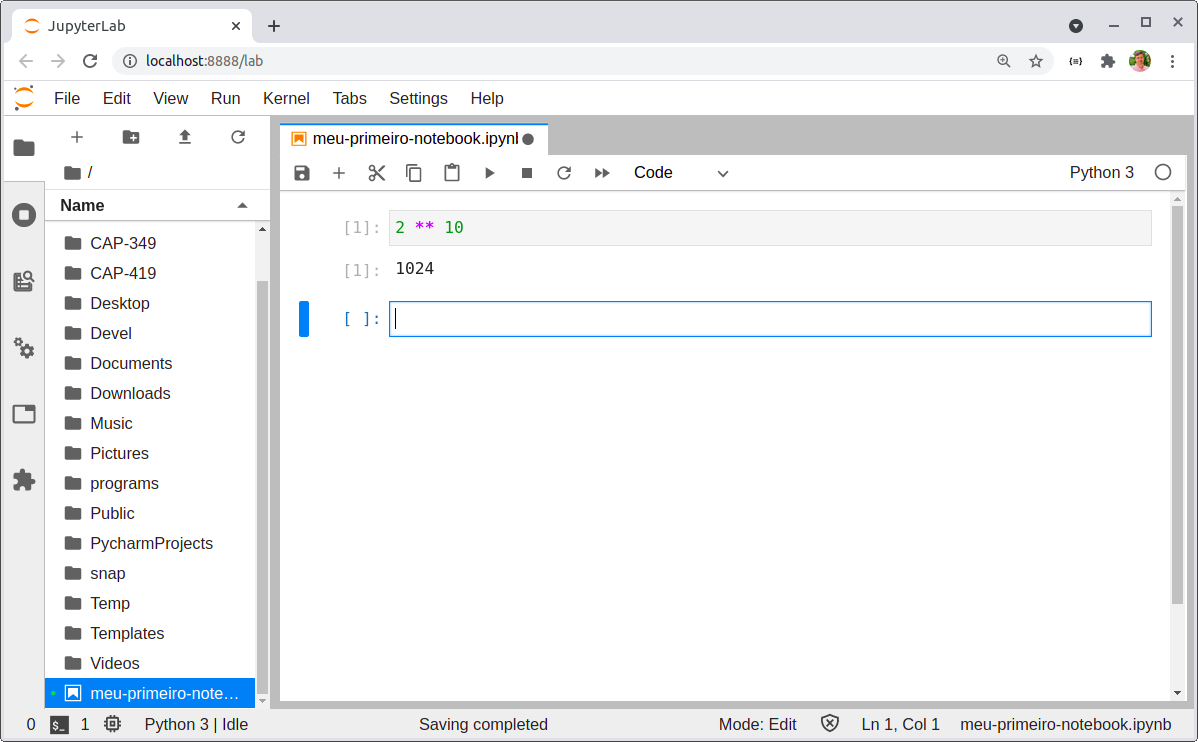
Figura 3.20 - Resultado da execução da célula com código Python.
O tipo da célula irá determinar o comportamento de sua interpretação. Essencialmente, temos três tipos de células: células de código, células com textos formatados em Markdown, e células raw. Toda nova célula é definida, por padrão, como sendo do tipo código, podendo esse tipo ser alterado através da drop-down list na barra de botões ou através de teclas de atalho.
Vamos adicionar uma nova célula, desta vez como uma célula contendo textos na notação Markdown, como mostrado na Figura 3.21.
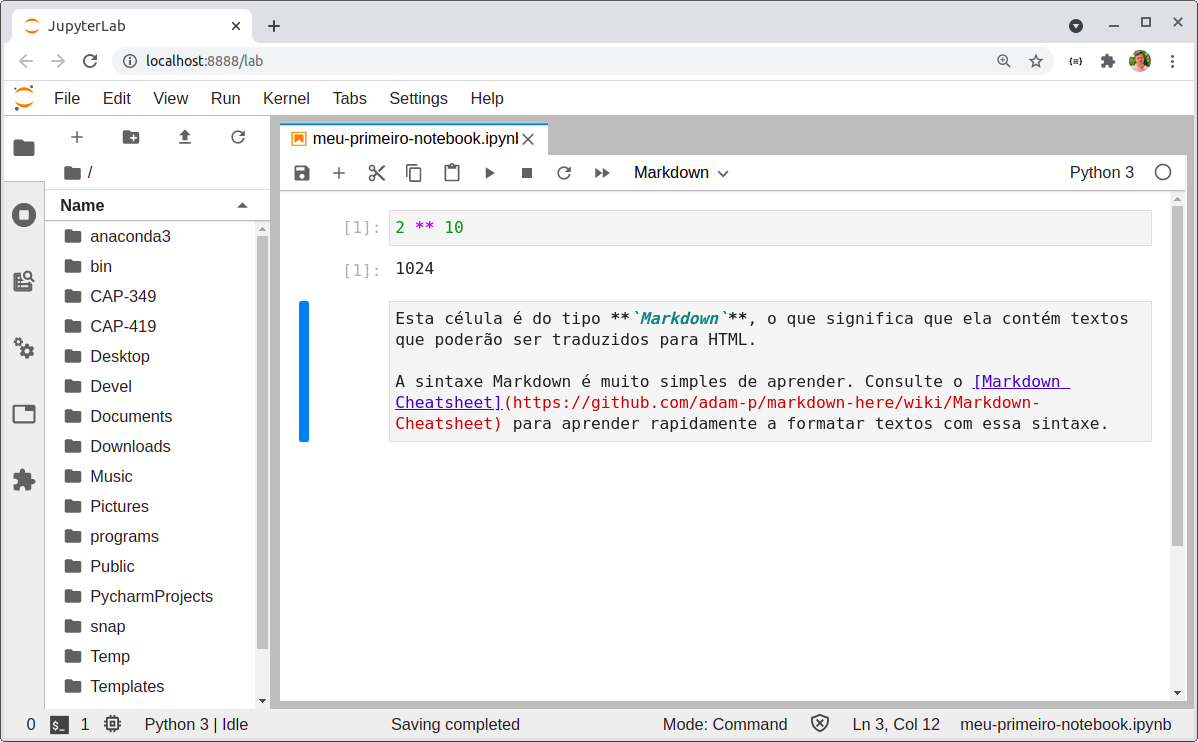
Figura 3.21 - Célula do tipo Markdown.
Uma célula do tipo Markdown, quando executada produz apenas uma renderização, como mostrada na Figura 3.22.
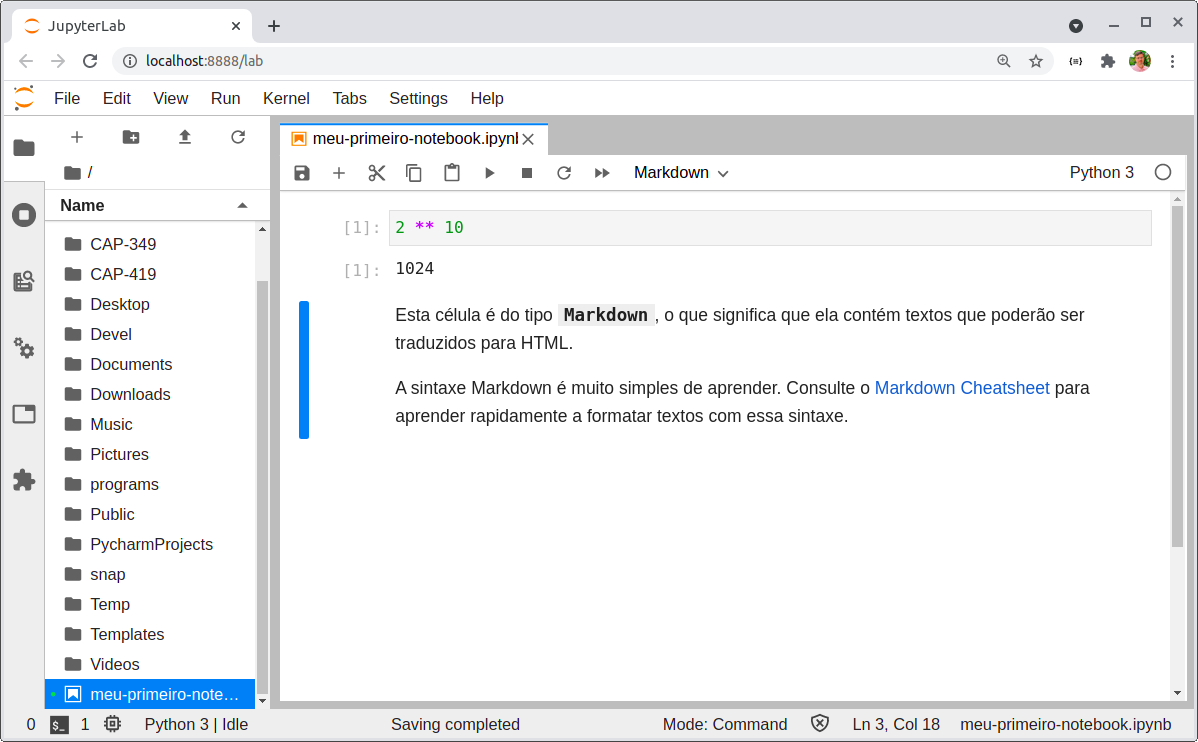
Figura 3.22 - Resultado da execução de uma célula do tipo Markdown.
As células do tipo Markdown aceitam também trechos em LaTeX. Na Figura 3.23 a equação de Haversine encontra-se entre as marcações $$...$$, e o resultado da execução dessa célula pode ser visto na Figura 3.24.
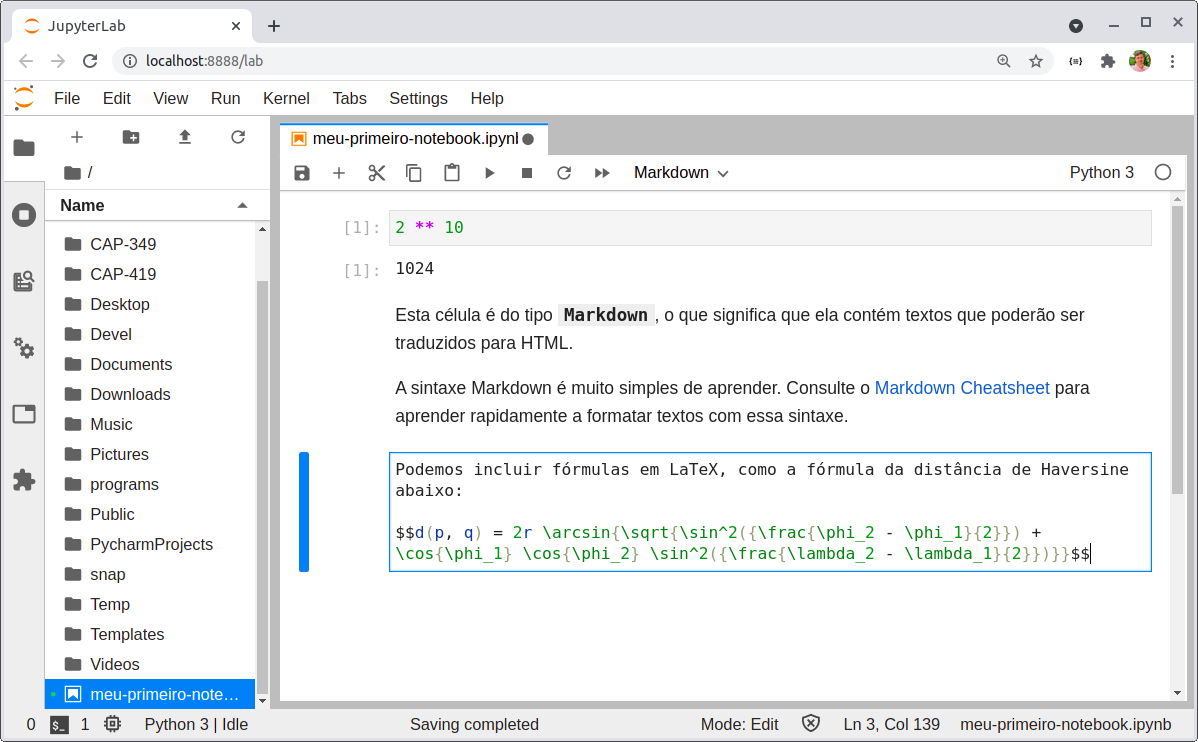
Figura 3.23 - Célula do tipo Markdown com trecho LaTeX.
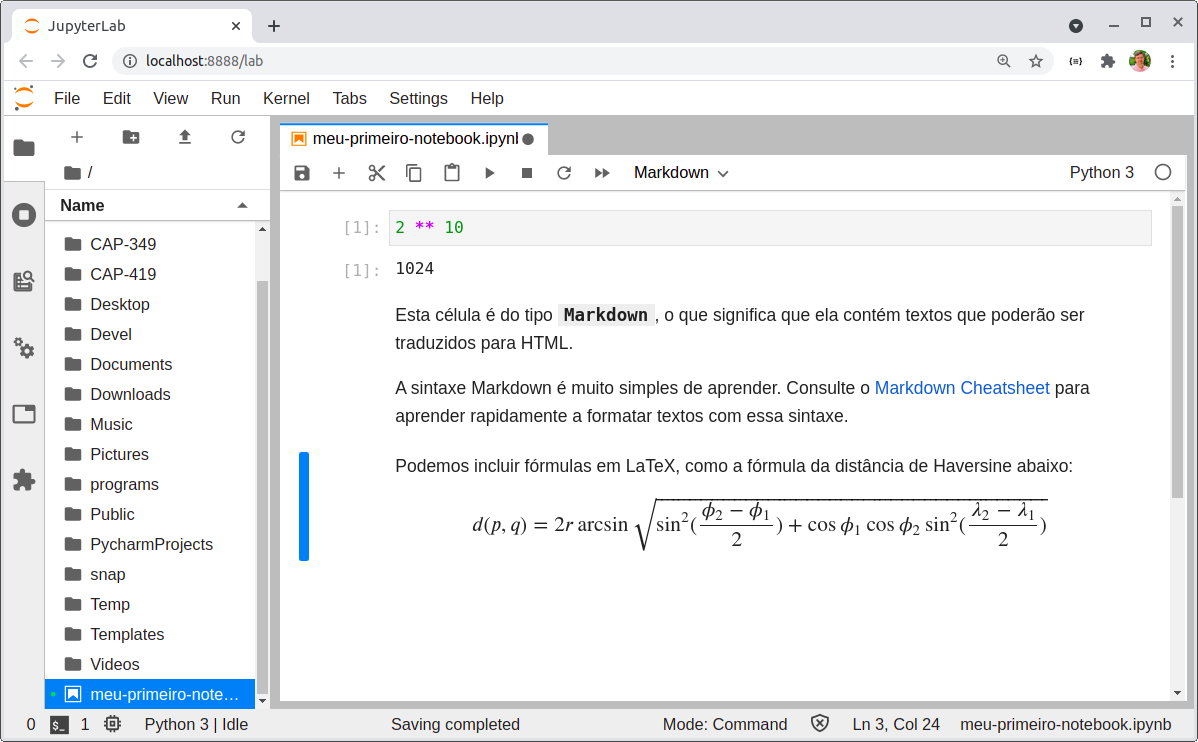
Figura 3.24 - Resultado da execução de uma célula do tipo Markdown com trecho em LaTeX.
De maneira similar, podemos usar trechos em HTML, como por exemplo para escrever uma tabela formatada. As Figuras 3.25 e 3.26 mostram, respectivamente, como escrever um texto HTML e como será o resultado produzido pela execução da célula.
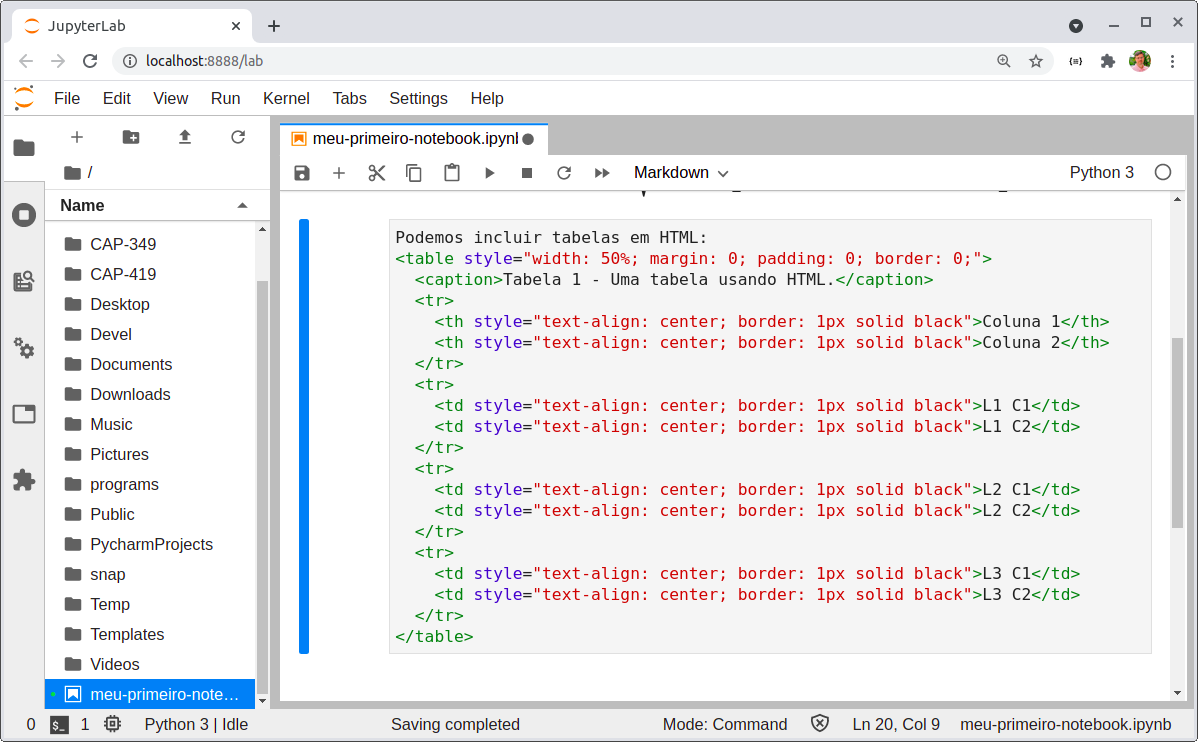
Figura 3.25 - Célula do tipo Markdown com trecho HTML.
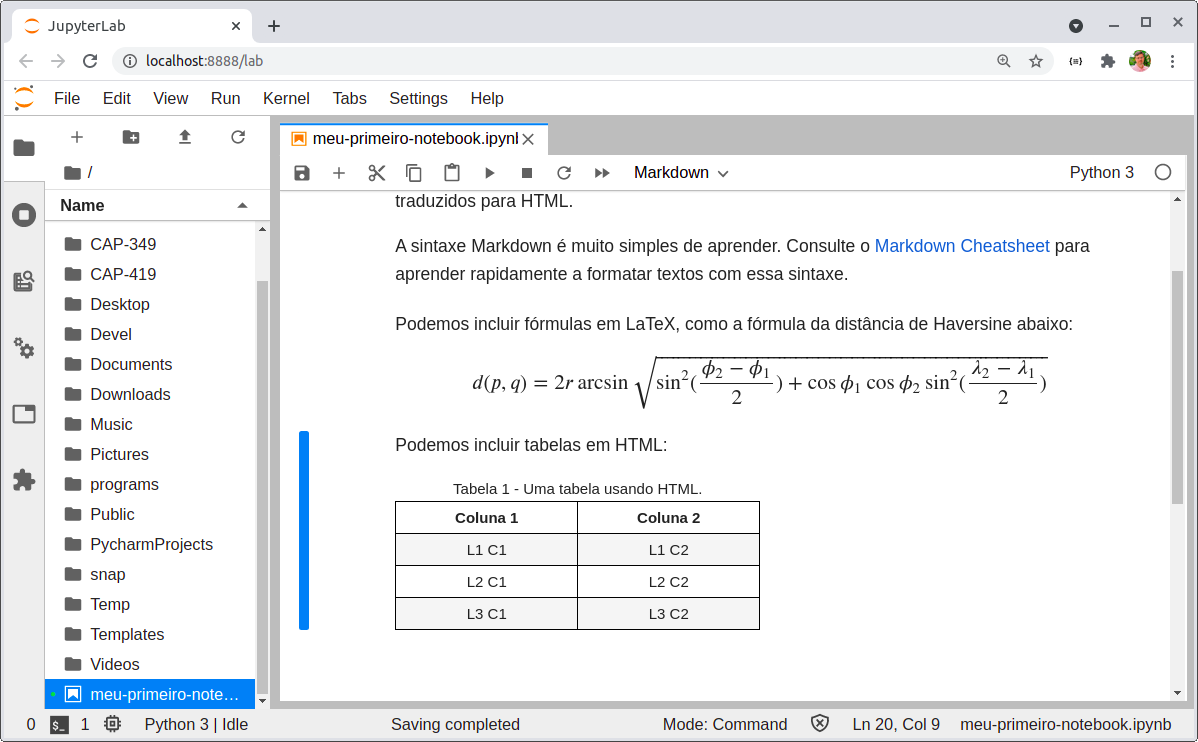
Figura 3.26 - Resultado da execução de uma célula do tipo Markdown com trecho em HTML.